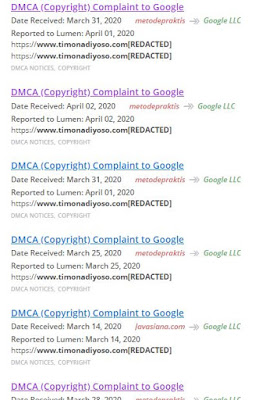Bagaimana Cara Membuat Zoom Meeting Lebih dari 40 Menit?
Cara Membuat Zoom Meeting Lebih dari 40 Menit -- Kemarin kita sudah melihat sebuah video Youtube dari Youtuber Tulungagung yang menjelaskan tata cara membuat Zoom meeting lebih dari 40 menit. Oleh sebab itu, kami akan merangkumkan untuk Anda panduan cara membuat zoom meeting lebih dari 40 menit dari Youtuber tersebut. Baca juga: Cara Ganti Background Zoom.
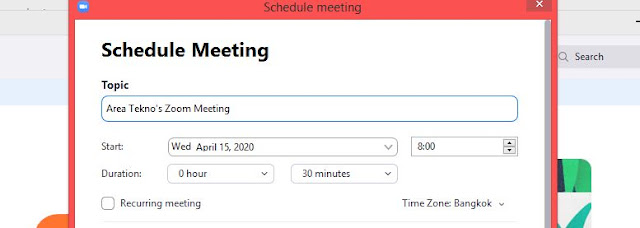
Kami sarankan agar Anda terus membaca artikel cara membuat zoom meeting lebih dari 40 menit ini sampai dengan selesai. Hal ini karena Zoom Meeting pada dasarnya jika Anda hanya daftar sebagai pengguna gratisan batas waktu atau durasi waktu yang bisa digunakan untuk video conference hanya 40 menit saja. Lantas bagaimana cara membuat zoom lebih dari 40 menit? Simak di bawah ini ya...
Adapun penjelasan cara membuat zoom meeting lebih dari 40 menit kami sampaikan di bawah. Perlu diketahui bahwa membuat zoom meeting lebih dari 40 menit bisa dicoba dengan Schedule Meeting. Coba lihat di bawah apa yang kami maksud.
Terakhir, Anda bisa klik sana sini untuk pengaturan Schedule Meeting Anda. Jika sudah selesai klik Schedule. Selanjutnya, jika schedule ini terbuka di Google Calendar maka Anda bisa set lebih lanjut dari sana. Beres.
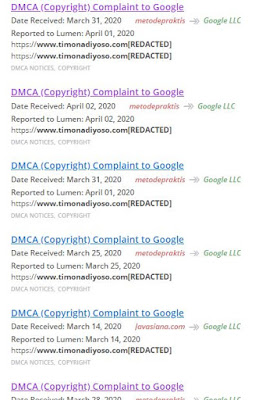
Catatan: Sebagai tambahan terhadap artikel yang kami buat. Ini real buatan tangan kami tidak ada yang pakai alat spin premium. Jika Anda mau lapor ke DMCA Google maka buktikan dengan LEGAL CERTIFICATE / HAKI bahwa itu memang tulisan Anda. Terimakasih.
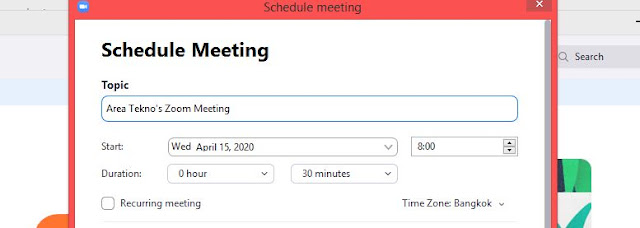
Cara Membuat Zoom Meeting Lebih dari 40 Menit
Langkah-langkah cara membuat zoom meeting lebih dari 40 menit sebenarnya mudah sekali yaitu Anda tinggal upgrade saja subscription Anda. Jadi yang tadinya gratisan silahkan Anda upgrade lebih tinggi. Namun jika ternyata Anda tidak punya uang lebih agar bisa mengupgrade licensi Zoom Anda. Maka coba pakai trik berikut agar Anda tahu cara membuat zoom meeting lebih dari 40 menit. Baca juga: Cara Mengundang Teman di Zoom.Adapun penjelasan cara membuat zoom meeting lebih dari 40 menit kami sampaikan di bawah. Perlu diketahui bahwa membuat zoom meeting lebih dari 40 menit bisa dicoba dengan Schedule Meeting. Coba lihat di bawah apa yang kami maksud.
Cara Schedule Meeting Agar Zoom Meting Lebih dari 40 Menit
Silahkan Anda buka Zoom Meeting dari Laptop Anda. Selanjutnya, Anda bisa tap bagian Schedule. Di laman yang terbuka, Anda langsung fokus saja pada bagian Duration. Coba Anda klik 1 hours atau berapalah itu. Nanti di sana akan muncul pesan bahasa Inggris yang intinya Basic Plan Anda hanya untuk 40 menit dan hanya bisa digunakan oleh 3 - 4 pengguna saja. Oleh sebab itu, klik saja bagian Recurring Meeting. Maka dengan begitu, pesan tersebut akan hilang.Terakhir, Anda bisa klik sana sini untuk pengaturan Schedule Meeting Anda. Jika sudah selesai klik Schedule. Selanjutnya, jika schedule ini terbuka di Google Calendar maka Anda bisa set lebih lanjut dari sana. Beres.
Akhir Kata
Kurang lebih begitu cara membuat Zoom Meeting lebih dari 40 Menit. Semoga dengan penjelasan ini Anda bisa membuat video conference meeting Anda tidak mentok di 40 menit saja. Baca juga: Cara Menghapus Zoom Permanen.